Updated on 1 June 2016.
Disclaimer/Warning: I’m not responsible if you break your Manjaro installation following this tutorial.
I want to let you know that this tutorial involves installing packages “directly from the Arch User Repository” and the Manjaro Wiki itself warns that
Warning: Use the AUR at your own risk! Support will not be provided by the Manjaro team for any issues that may arise relating to software installations from the AUR.
So if you’re proceeding with this tutorial, please proceed at your own risk.
Before we start, please, back up your /etc/fonts directory so that you can restore it if you want to go back to the stock fonts.
This guide is split into 2 methods.
- 1st method shows how to install Infinality fonts using bohoomil repository.
- 2nd method shows how to install Infinality fonts using AUR.
Steps to install Infinality fonts
Method 1: Using Infinality Repository
The easy way is to use the Infinality fonts from bohoomil repository.
We are going to install 3 packages called as
- cairo-infinality-ultimate
- fontconfig-infinality-ultimate
- freetype2-infinality-ultimate
The first step is to add the bhoomil repository to pacman config file.
Run the following code to open the repository configuration file.
sudo vim /etc/pacman.conf
The above command will probably show an error in your machine since vim is not installed by default.
Replace vim with your preferred text editor, i.e. if you like to use nano, then
sudo nano /etc/pacman.conf
After opening the file, go to the end of the file and add the following lines,
# Infinality Fonts Bundle
[infinality-bundle]
Server = http://bohoomil.com/repo/$arch
Save and close the file.
Next step is to import & sign the keys.
To import the new key, run the following command,
sudo pacman-key -r 962DDE58
To sign the new key, run the following command,
sudo pacman-key --lsign-key 962DDE58
The next step is to update our system to get the information about the available packages in the bhoomil repository.
sudo pacman -Syy
To install infinality fonts, run with the following command,
sudo pacman -S infinality-bundle
Now you’ll be asked whether the system should remove the old fonts and proceeed with the installation. You have to type y (i.e. yes) & press enter.
Method 2: Using AUR
The other way (or hard way as I call it) is to install Infinality packages from AUR.
We are going to install 3 packages called as
- cairo-infinality
- fontconfig-infinality
- freetype2-infinality
To install infinality fonts, run with the following command,
yaourt -S cairo-infinality fontconfig-infinality freetype2-infinality
The process will start building the files. Since we’re installing the package using yaourt from AUR (Arch User Repository), it’ll show some warning/options.
Be careful about what you type and press enter, because entering wrong options may break the installation/system.
So make sure you read each prompt properly before entering anything, else you could end up aborting the installation by accident!
Here are a few examples of the warnings that will show up.
( Unsupported package: Potentially dangerous ! )
Edit PKGBUILD ? [Y/n] (“A” to abort)
We don’t need to edit the PKGBUILD file, so type the letter n & press enter.
Edit install.sh ? [Y/n] (“A” to abort)
We don’t need to edit the install script, so type the letter n & press enter.
Continue building fontconfig-infinality ? [Y/n]
Type the letter y & press enter to continue the build process.
fontconfig-infinality and fontconfig are in conflict. Remove fontconfig? [y/N]
Yes, we have to remove the packages that are in conflict. So we have to type the letter y & press enter.
Continue installing fontconfig-infinality ? [Y/n]
Ofcourse, type the letter y & press enter.
Steps to configure font rendering
LCD Filter
We have to set “lcdfilter” setting to default for best font rendering.
To do that, browse to /etc/fonts/conf.d/,
cd /etc/fonts/conf.d/
and run the following code.
sudo ln -s ../conf.avail/11-lcdfilter-default.conf
If you want to use lcdlegacy or other config, then you have to add the respective symbolic link instead of the above command.
For more information on using preset font configuration, check the font configuration in arch wiki.
Fonts & Hinting
You may choose different font as per your preference and may use “slight or full” hinting depending on your preference.
Xfce
Go to, Settings -> Appearance -> Fonts
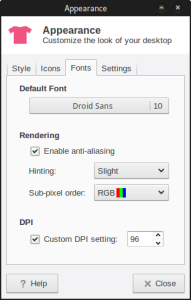
MATE
Go to, System -> Preferences -> Look & Feel -> Appearance
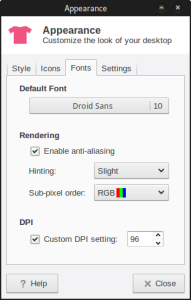
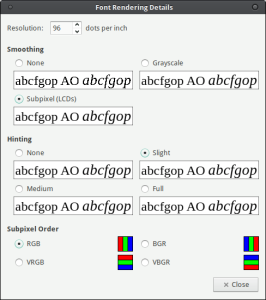
Infinality – Custom Styles (Optional)
Infinality fonts comes with multiple pre-defined styles.
So if you want to choose another style, then you have to copy the “infinality-settings.sh” file available at /usr/share/doc/freetype2-infinality-ultimate/ to /etc/X11/xinit/xinitrc.d/.
To do that, run the following command,
sudo cp /usr/share/doc/freetype2-infinality-ultimate/infinality-settings.sh /etc/X11/xinit/xinitrc.d/
Now lets open the file to set another style,
sudo vim /etc/X11/xinit/xinitrc.d/infinality-settings.sh
In that file you can see that 2 levels of customization are available.
- A set of 7 preconfigured styles selectable by name.
- You can create your own custom style.
In this tutorial, we are going to see only the first level customization, which is changing the preconfigured styles.
### Available styles:
### ultimate1 <> extra sharp
### ultimate2 <> sharper & lighter ultimate
### ultimate3 <> ultimate: well balanced (default)
### ultimate4 <> darker & smoother
### ultimate5 <> darkest & heaviest (“MacIsh”)
### osx <> Apple OS X
### windowsxp <> MS Windows XP
### If you want to use a style from the list, uncomment the variable below
### and set its name as the value.
#export INFINALITY_FT=”ultimate3″
We have to uncomment the last line, i.e. remove the # symbol before the export INFINALITYFT=”ultimate3″, so that it looks like the following,
### Available styles:
### ultimate1 <> extra sharp
### ultimate2 <> sharper & lighter ultimate
### ultimate3 <> ultimate: well balanced (default)
### ultimate4 <> darker & smoother
### ultimate5 <> darkest & heaviest (“MacIsh”)
### osx <> Apple OS X
### windowsxp <> MS Windows XP
### If you want to use a style from the list, uncomment the variable below
### and set its name as the value.
export INFINALITY_FT=”ultimate3″
Now you can choose either of the styles available which are,
- ultimate1
- ultimate2
- ultimate3
- ultimate4
- ultimate5
- osx
- windowsxp
so, if you want to use extra sharp fonts, then the export option should look like the following,
export INFINALITY_FT="ultimate1"
Save & close the file.
If you want to create your own custom style (i.e. second level customization), then you can do so by referring to the document available at /usr/share/doc/freetype2-infinality-ultimate/infinality-settings-generic.
Reboot to see the new font rendering.
Note: Once you have rebooted, you don’t need to reboot again. You just need to logout & login to try the different styles in “infinality-settings.sh” file.
Install MS fonts: (Optional)
If you want to install MS fonts, then you can do so by running the following command.
yaourt -S ttf-ms-win10
Restore stock fonts
If you’re still not happy with the font rendering and want revert back to the stock fonts then run the following command to restore/revert back to the stock fonts and then reboot.
pacman -S --asdeps freetype2 cairo fontconfig

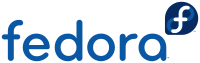





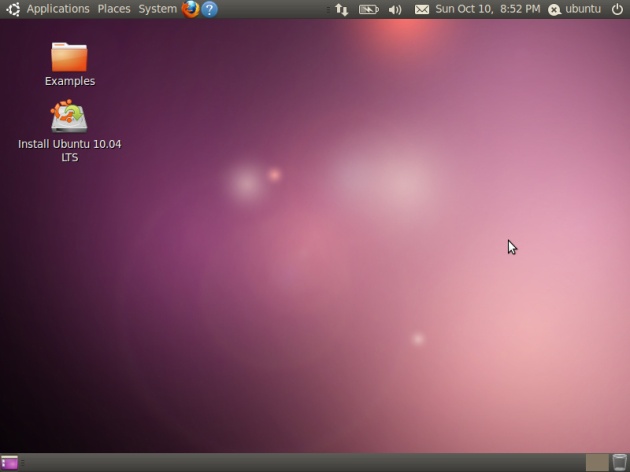
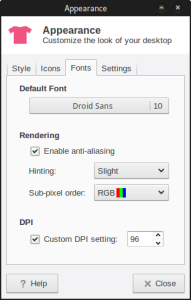
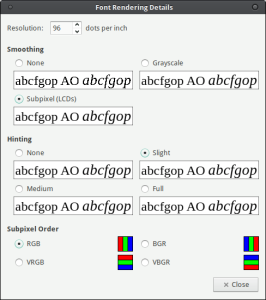
Recent Comments